W pierwszych dwóch częściach tej serii na Pixelmatorze przyjrzeliśmy się retuszowi i korekcji kolorów oraz wyjaśniliśmy filtry i efekty. W końcowej części naszej serii przyjrzymy się narzędziom do malowania i pisania programu, a także gamie kształtów i symboli, które są dla Ciebie dostępne. I wyciągnij ostateczny wniosek!
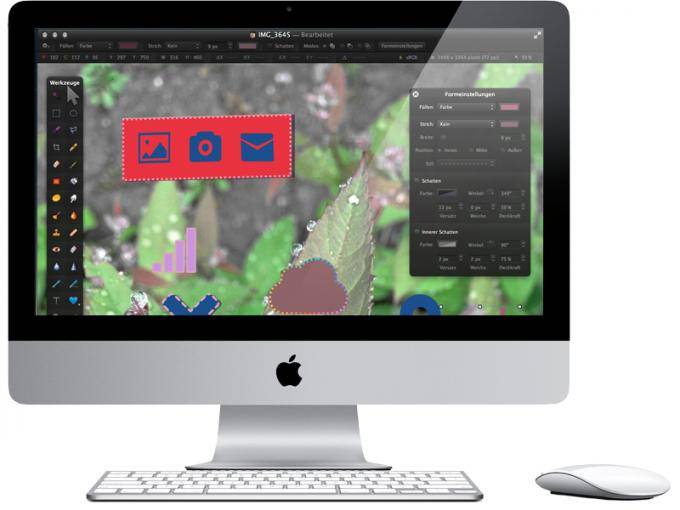
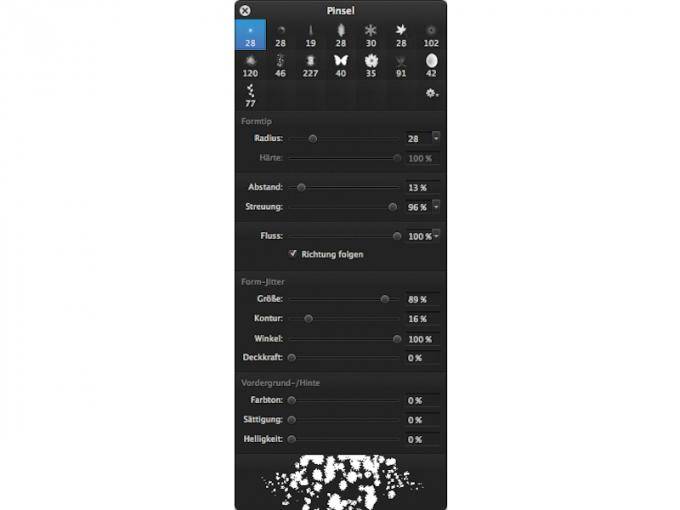
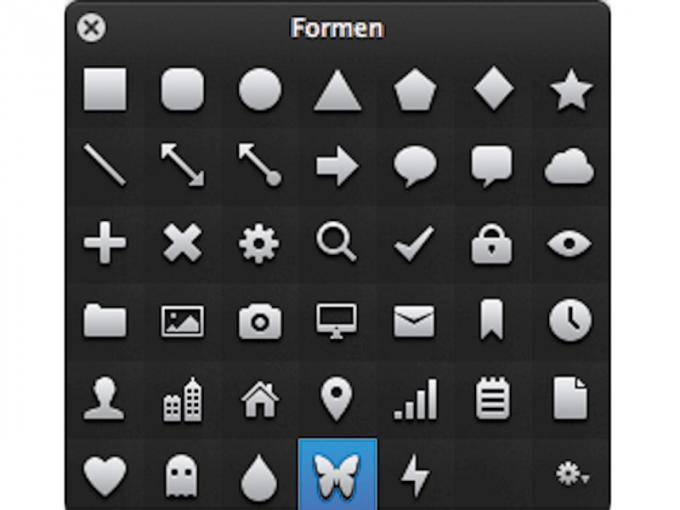
Twórcy Pixelmatora wzięli pod uwagę trend nowoczesnych aplikacji za pomocą różnych filtrów fotograficznych. Oprogramowanie ma również wiele do zaoferowania, jeśli chodzi o opcje edycji za pomocą wirtualnych pędzli, typografii czy symboli i kształtów. Pokażemy Ci, co możesz znaleźć w przyborniku programu i jak z niego korzystać.
Narzędzia do malowania i pisania
Jeśli chcesz ozdobić swoje zdjęcia dodatkami malarskimi lub dodać typografię, możesz to zrobić za pomocą Pixelmatora. Zasadniczo dostępne są do tego cztery narzędzia. „Pióro” rozpoczyna serię dość szorstko. Za pomocą tego narzędzia, symbolizowanego nieco myląco za pomocą długopisu, możesz za pomocą kliknięć ustawić punkty na obrazie, które są połączone prostymi liniami. To narzędzie jest szczególnie dobre dla elementów symetrycznych. W punktach końcowych możesz wreszcie przeciągnąć i rozciągnąć wynikowy kształt i wypełnić kolorem krawędź i wnętrze grafiki.
Coś podobnego można zrobić za pomocą tak zwanego „długopisu swobodnego”. Dzięki temu masz jednak możliwość narysowania linii w dowolnym pożądanym kształcie, bez względu na to, jak krzywy i krzywy może być. Gdy to zrobisz, otworzy się osobne okno zatytułowane Ustawienia kształtu, w którym znajdziesz powiązane funkcje. Możesz określić fakturę, styl, szerokość i kolor krawędzi oraz wnętrze swojego kształtu, a także czy i gdzie cień powinien go zdobić.
Jako wypełnienie można również wybrać gradient koloru, którego kierunek określasz. Czerwone i białe kropki, które można zobaczyć na krawędzi kształtu po kliknięciu, pozwalają w dowolnym momencie zmienić szczegóły figury. Główne ustawienia dokonywane są w nagłówku okna, w którym wyświetlane jest Twoje zdjęcie do edycji.
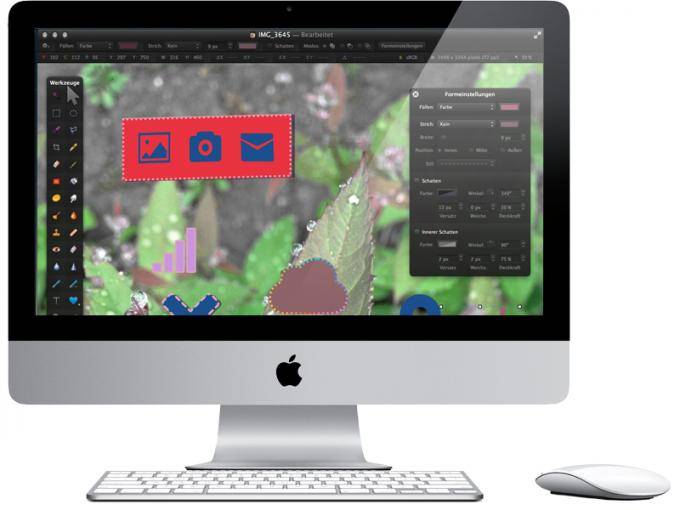
Aby namalować cyfrowo swoje zdjęcie, musisz kliknąć zielony pędzel w oknie narzędzia. Następnie użyj parametrów u góry ekranu, aby określić, jakiego typu końcówki pędzla chcesz użyć, jaki kolor, krycie i jaki tryb wypełnienia. Wybór samych końcówek pędzla jest ogromny. W ten sposób nawet niewprawni graficznie i malarsko użytkownicy mogą w ciągu kilku minut stworzyć na zdjęciu krzewy i drzewa, gałęzie, kwiaty i liście.
Wskazówka dotycząca łącza — Pixelmator: narzędzie do zdjęć dla Apple. Część 1: Korekty i retusz
Oprócz bogactwa kształtów i struktur okno z narzędziami pędzla oferuje opcje ustawienia promienia, odstępu pociągnięć pędzla, rozproszenia, przepływu pociągnięć, a także zróżnicowania wielkości, konturu, kąta, krycia, odcienia, nasycenie i jasność. Mówienie o czystym pędzlu tak naprawdę nie oddaje sprawiedliwości narzędziu.
Jeśli masz własne pędzle, których chcesz użyć, możesz to zrobić. Import można wykonać w ten sam sposób, w jaki wybiera się inny zestaw pędzli Pixelmator: W oknie narzędzi pędzla jest niestety coś małego w prawym górnym rogu i widać typowy symbol dla ustawień, mały bieg . Kliknięcie go otwiera wszystkie te opcje.
Jeśli chcesz, aby drukowany tekst zdobił Twoje zdjęcie na końcu, wybierz „T” w oknie narzędzia. Następnie piszesz tekst i edytujesz go ze zwykłymi ustawieniami, które znasz z Worda i które znajdują się w nagłówku głównego okna w Pixelmatorze. Przekształcanie tekstu jest nieco trudniejsze, jeśli chcesz obracać i pochylać bloki tekstu.
Aby to zrobić, przejdź do jednego z białych rogów pola tekstowego i kliknij go prawym przyciskiem myszy lub dwoma palcami na gładziku. Następnie otwiera się menu, w którym wybierasz „Przekształć”. Teraz zobaczysz sześć białych punktów narożnych do przeciągnięcia i zakrzywiony symbol strzałki jako wskaźnik myszy, gdy przesuniesz go poza pole tekstowe. Za pomocą strzałki możesz określić kąt tekstu. Zmienia to również polecenia w nagłówku. Podwójne kliknięcie i wracasz do normalnego trybu, w którym możesz również określić kolor i typografię tekstu.
Wykorzystanie wielu możliwości narzędzi do malowania i pisania Pixelmatora wymaga niewielkiego wysiłku. Po zrozumieniu podstawowych czynności, możliwości programu powinny odpowiadać wymaganiom od normalnych do wysokich. Tylko profesjonalni malarze cyfrowi mogli prosić o lepsze narzędzia.
Kształty i symbole
Ta kategoria, która na pierwszy rzut oka wydaje się prawie nieistotna, może świadczyć ważne usługi dla skłonnego użytkownika. W oknie narzędzia możesz znaleźć kształty i symbole, klikając symbol serca. Podano czterdzieści kształtów, możesz zaimportować więcej własnych za pomocą małego koła zębatego. Po wybraniu symbolu i umieszczeniu go na zdjęciu możesz rozpocząć dostrajanie. Tutaj również możesz za pomocą kilku kliknięć określić strukturę krawędzi symbolu, rozmiar, proporcje, kolor i czy cień ma być widoczny.
Wskazówka dotycząca łącza — Pixelmator: narzędzie do zdjęć dla Apple. Część 2: Filtry i efekty
Położenie cienia, jego krycie, przesunięcie i rozmycie: wszystko można zdefiniować za pomocą poleceń rozmieszczonych w osobnym oknie. Jeśli wyżej wymienione okno ustawień kształtu nie jest od razu widoczne, można je aktywować, klikając odpowiedni przycisk na pasku informacyjnym u góry okna obrazu, po kliknięciu wybranego symbolu. Na przykład, jeśli wybierzesz gwiazdę, możesz również określić liczbę szczytów na skali bezpośrednio pod kształtem.
Wśród istniejących formularzy znajdują się również często używane formularze, takie jak symbol obrazu iPhoto, symbol aparatu, symbol chmury i symbol udostępniania oraz te do wiadomości e-mail. Można je łatwo ułożyć na przykład na prostym, kwadratowym tle. Każdy, kto pracował już graficznie w innych programach, ucieszy standardowe możliwości, takie jak grupowanie warstw, dzięki którym można połączyć zbiór symboli w jeden. Możesz wydać to i inne polecenia, takie jak przekształcanie, obracanie i lustrzane odbicie symboli lub grup na pasku menu, tj. nie w głównym oknie obrazu. Najważniejsze z tych poleceń można znaleźć w pasku menu pod "Edycja", "Obraz" i "Warstwa".
Inną bardzo pomocną usługą programu jest to, że pokazuje odległość, wysokość i szerokość poszczególnych elementów podczas układania poszczególnych symboli obok siebie lub jeden na drugim. W ten sposób zawsze wiesz, w jaki sposób poszczególne kształty i symbole są ze sobą powiązane. Otrzymasz również wskazówki, które wyraźnie pokazują, kiedy wstawione symbole są wyrównane.
Porada: Jeśli chcesz użyć kształtu i rozciągnąć go w jednym z białych narożników, możesz to zrobić proporcjonalnie równomiernie, naciskając duży klawisz (klawisz Shift) podczas przeciągania.
Jeśli chcesz tylko na krótki czas usunąć symbol z obrazu, nie musisz tworzyć dla niego osobnej warstwy. Każdy kształt automatycznie ma własne pole wyboru w oknie warstwy, dzięki czemu można go usunąć jednym kliknięciem i ponownie zintegrować z innym. Wniosek: Z pewnością w puli Pixelmatora może być jeszcze kilka kształtów i symboli. Ale wiele można też zrobić z już istniejącymi. Zaimplementowano często używane symbole, takie jak te wymienione powyżej lub inne, takie jak informacje o lokalizacji, ulubiona pętla lub symbol folderu.
Porównanie Photoshopa: malowanie
W tym obszarze Photoshop ma bezkonkurencyjną przepustowość, z którą Pixelmator nie może konkurować. Nie oznacza to jednak, że nie możesz pracować z istniejącymi narzędziami. Wręcz przeciwnie, oferta malarstwa i pisania w Pixelmatorze jest więcej niż wystarczająca, a także ma tę zaletę, że można z niej skorzystać natychmiast, bez żadnego wysiłku i uprzedniej wiedzy.
Porównanie Photoshopa: Kształty
Wielu grafików i projektantów prawdopodobnie podniesie nos na kształty i symbole, które oferuje Pixelmator. Photoshop zawiera symbole, ale nie są one rozmieszczone w widocznym miejscu ze względu na ograniczone wykorzystanie profesjonalnych grafików. Jeśli chcesz wstawić coś takiego, rozwiązujesz to za pomocą programu Illustrator lub czcionek. Jeśli lubisz takie kształty i używasz ich często i z przyjemnością, lepiej wyjdzie Ci Pixelmator, ponieważ można je szybko i łatwo wywołać.
Warsztaty: malowanie i pisanie
Aby pokazać możliwości narzędzi do malowania i pisania oraz symbole i kształty Pixelmatora, chcemy dodać różne informacje do zdjęcia w tym warsztacie:
więcej na ten temat
#Pixelmator
#Photoshop
#Nadawać kształt
#Symbolika

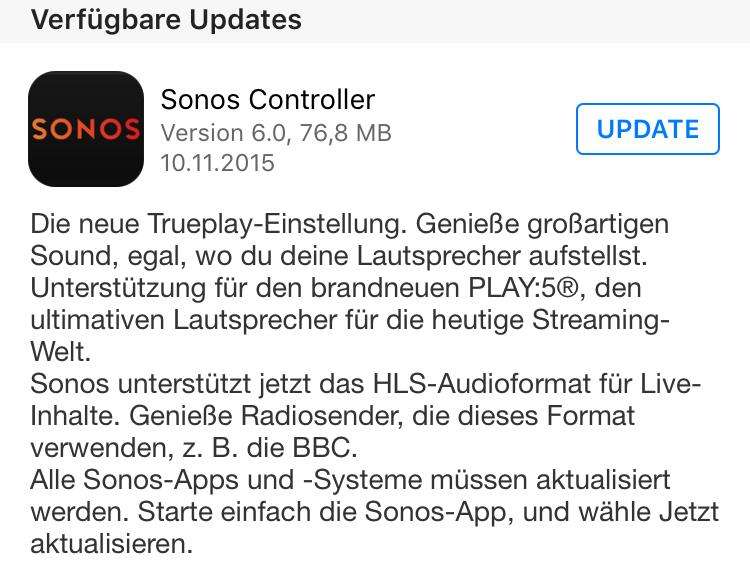




Leave a Comment