Oprócz narzędzi Pixelmator oferuje wiele efektów, które zamieniają przeciętny obraz w świetny obraz. Dla lepszego przeglądu program zbiera efekty w kategoriach. Pokażemy Ci, która kategoria jest odpowiednia do jakiego celu - paleta waha się od „zmiękczania” przez „zniekształcanie” do „wyostrzania”.
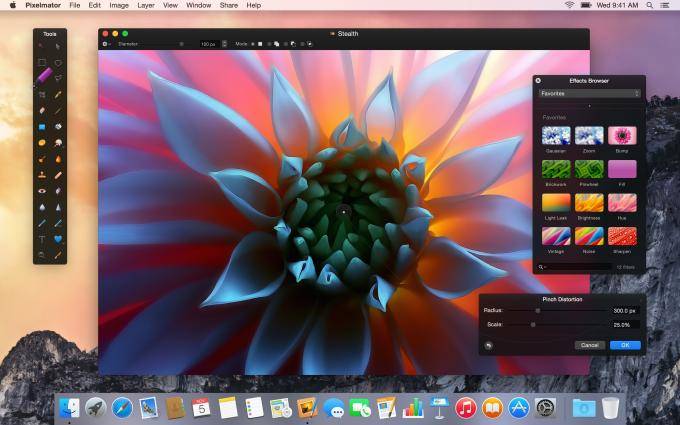
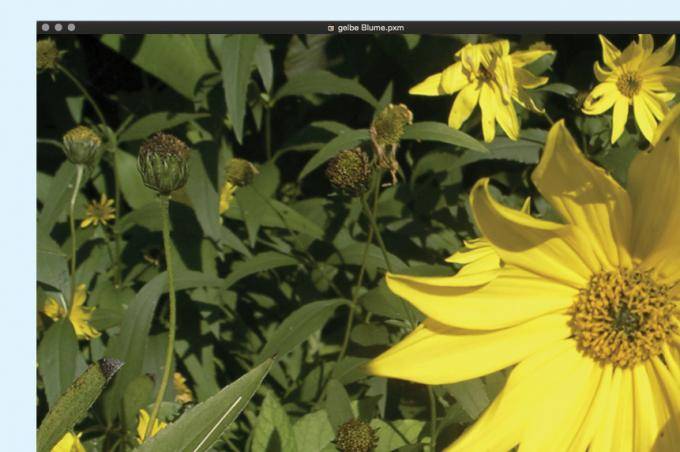
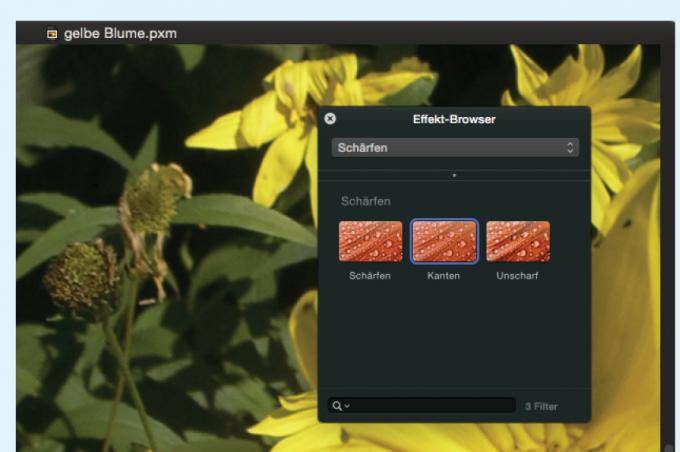
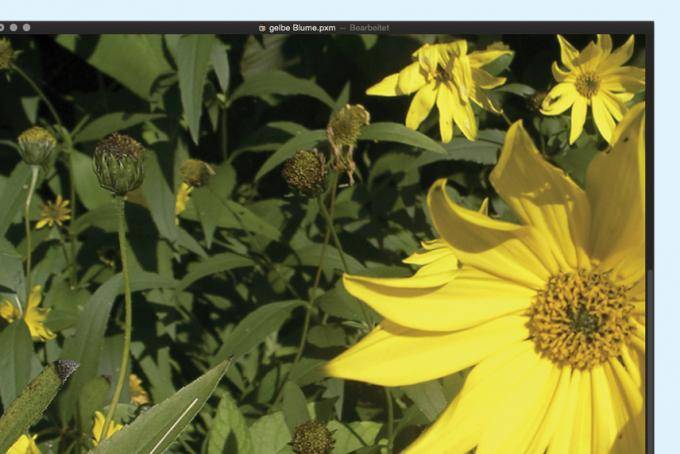
Generalnie rozumiemy, że efekt jest sztucznie generowaną uwagą. W przypadku obrazów wyobrażamy sobie na przykład słynne zdjęcie Marilyn Monroe autorstwa Andy'ego Warhola. Ale to założenie nie jest do końca prawdziwe. Pixelmator i Photoshop nie dzielą się na funkcje optymalizacji i efektów, ale na narzędzia i efekty. Narzędzia znajdujemy w palecie narzędzi. Nanosimy je bezpośrednio na fragmenty obrazu za pomocą myszki. Z drugiej strony efekty są stosowane do całego obrazu lub do zaznaczenia na obrazie. Możemy częściowo kontrolować intensywność, ale nie możemy bezpośrednio interweniować.
W przeciwieństwie do Adobe Photoshop, Pixelmator nie ukrywa efektów we własnym menu, ale prezentuje je wyraźnie w pływającej palecie. Zaletą ekspozytora paletowego jest nie tylko przejrzystość. Chociaż każdy efekt jest reprezentowany tylko przez tekst w menu, obraz może być również wyświetlany w oknie. Dzięki Pixelmatorowi ten obraz jest nawet animowany, aby pasował do efektu. Jeśli najedziesz myszką na jeden z obrazków z efektami, zobaczysz jego efekt w postaci małej animacji. Jest to bardzo pomocne, szczególnie na początku i przy tych, które są rzadko używane. Efekty są podzielone na kategorie „Rozmycie”, „Zniekształcenie”, „Wyostrzenie”, „Dopasowanie kolorów”, „Kafelki”, „Stylizacja”, „Półtony”, „Generator” i „Inne” w przeglądarce efektów. Podczas gdy „zmiękczanie”, „wyostrzanie” i „dopasowywanie kolorów” są używane do optymalizacji obrazu, pozostałe filtry są klasycznymi efektami, które są bardziej używane do zniekształcania obrazu.
Oczywiście możesz również użyć filtrów optymalizujących do wyobcowania z wartościami ekstremalnymi, chociaż trudno jest użyć efektów do poprawy nagrania. Niestety, to samo dotyczy tutaj: Żadna reguła bez wyjątku. Pod pozycją „Inne” znajdziesz efekty „Gamma” i „Żywotność”. Możesz użyć obu do regulacji kolorów, a tym samym zapewnić jednorodną jasność lub rozkład kolorów za pomocą zaledwie kilku kliknięć myszą. Pixelmator oferuje łącznie 166 efektów, dlatego nie jest możliwe omówienie wszystkich z osobna, a jedynie wyjaśnienie zastosowania i efektu na przykładach. Następnie wypróbuj sam, jak działają efekty, ale pamiętaj, że wiele nie zawsze bardzo pomaga. Dyskretna aplikacja jest często bardziej korzystna dla ogólnego wrażenia.
Plama
Zwłaszcza zdjęcia wykonane w niesprzyjających warunkach oświetleniowych cierpią z powodu szumu barwnego. Oznacza to, że obraz zawiera niepokojące piksele, które różnią się kolorem i jasnością od rzeczywistego motywu. Możesz usunąć słaby szum z subtelnym rozmyciem z efektem „osłabienia”, ale należy pamiętać, że obraz w zrozumiały sposób traci przy tym ostrość. Z drugiej strony efekt „ruchu” służy do nadania faktycznie statycznemu motywowi wrażenia ruchu. Obraz wygląda wtedy tak, jakbyś poruszał aparatem wraz z obiektem podczas naświetlania. Aby to zrobić, musisz najpierw wykluczyć motyw z efektu, zaznaczając go, a następnie odwracając zaznaczenie.
zniekształcenie
Filtry zniekształceń skręcają lub przesuwają zawartość obrazu. Czasami efekty pojawiają się tak, jakby zdjęcie było zrobione z piasku lub wody i przeciera się je palcem. W przypadku wielu z tych efektów można ręcznie ustawić środek efektu. Aby to zrobić, przenieś znacznik dołączony do wirtualnego wątku do okna efektu w wybrane przez siebie miejsce. Efekt „przewracania strony” i „wycierania paska” są nieco nie na miejscu. Obrócenie strony sprawia, że zdjęcie wygląda jak przewracana kartka papieru.
Wyostrzyć
Trzy efekty wyostrzania obrazu zapewniają niezbędną granicę w przypadku różnic kolorystycznych, które nasze oko rozpozna jako ostre odwzorowanie. Możesz zobaczyć negatywne skutki tych efektów, jeśli przesadzisz z ustawieniami. Krawędzie obrazu są przeciągane i dodawany jest rodzaj cienia. Dostępne są efekty „Sharpen”, „Edges” i „Unsharp”. Za pomocą funkcji „Sharpen” można ustawić intensywność, z jaką różnice kolorów są uwydatniane na całym obrazie.
Warsztat: Jak wyostrzyć obraz
Pixelmator: 8 najlepszych efektów dla piękniejszych zdjęć Krok 1: Jeśli autofokus aparatu nie ustawia ostrości na obiekcie, musisz to zrobić później. Upewnij się, że masz widok na 100 procent. W przeciwnym razie przegapisz szczegóły.
Krok 1:
Jeśli autofokus aparatu nie skupił się na obiekcie, będziesz musiał to zrobić później. Upewnij się, że masz widok na 100 procent. W przeciwnym razie przegapisz szczegóły.
Pixelmator: 8 najlepszych efektów dla piękniejszych zdjęć Krok 2: Otwórz przeglądarkę efektów i tam kategorię „Wyostrz”. Wyostrzanie oznacza zwiększenie kontrastu na kolorowych krawędziach obrazu. W najprostszym przypadku wystarczy efekt „Krawędzi” bez opcji.
Krok 2:
Otwórz przeglądarkę efektów, a następnie kategorię „Wyostrz”. Wyostrzanie oznacza zwiększenie kontrastu na kolorowych krawędziach obrazu. W najprostszym przypadku wystarczy efekt „Krawędzi” bez opcji.
Pixelmator: 8 najlepszych efektów dla piękniejszych zdjęć Krok 3: „Krawędzie” nieco podkreślają każdą znalezioną krawędź koloru i rezygnują z jakiejkolwiek opcji sterowania. Jest to w porządku, jeśli obraz ma wystarczającą podstawową ostrość i chcesz po prostu szybko przejść.
Krok 3:
„Krawędzie” akcentują nieco każdą znalezioną krawędź koloru i rezygnują z jakiejkolwiek opcji sterowania. Jest to w porządku, jeśli obraz ma wystarczającą podstawową ostrość i chcesz po prostu szybko przejść.
Pixelmator: 8 najlepszych efektów dla piękniejszych zdjęć Krok 4: Efekt „Sharpen” idzie o krok dalej. Pozwala kontrolować intensywność podkreślenia krawędzi. Przesuń suwak w lewo, aż będziesz zadowolony z wyniku.
Krok 4:
Efekt „Sharpen” idzie o krok dalej. Pozwala kontrolować intensywność podkreślenia krawędzi. Przesuń suwak w lewo, aż będziesz zadowolony z wyniku.
Pixelmator: 8 najlepszych efektów dla piękniejszych zdjęć Krok 5: Zanim klikniesz „Ok”, upewnij się, że reszta obrazu jest taka, jak chcesz. Aby to zrobić, kliknij obraz myszą i poruszaj myszą, przytrzymując wciśnięty przycisk myszy.
Krok 5:
Zanim klikniesz „OK”, upewnij się, że reszta obrazu jest taka, jak chcesz. Aby to zrobić, kliknij obraz myszą i poruszaj myszą, przytrzymując wciśnięty przycisk myszy.
Pixelmator: 8 najlepszych efektów dla piękniejszych zdjęć Krok 6: Masz większość opcji sterowania dzięki efektowi „Unsharp”. Możesz nie tylko regulować intensywność, ale także promień. Obejmuje to również sąsiednie piksele.
Krok 6:
Masz większość opcji sterowania z efektem „Nieostrość”. Możesz nie tylko regulować intensywność, ale także promień. Obejmuje to również sąsiednie piksele.
Pixelmator: 8 najlepszych efektów dla piękniejszych zdjęć Krok 7: Najpierw ustaw promień na około 1,0. Odpowiada to efektowi „ostrzenia” i stanowi dobrą podstawę. Jeśli ustawisz go na zero, regulator intensywności nie zadziała.
Krok 7:
Najpierw ustaw promień na około 1,0. Odpowiada to efektowi „ostrzenia” i stanowi dobrą podstawę. Jeśli ustawisz go na zero, regulator intensywności nie zadziała.
Pixelmator: 8 najlepszych efektów dla piękniejszych zdjęć Krok 8: Teraz przesuń regulator intensywności na wartość, która sprawia, że obraz wydaje się ostry. Teraz zmień suwak „Promień”, aby zwiększyć efekt. W razie potrzeby zmniejsz intensywność.
Krok 8:
Teraz przesuń regulator intensywności do wartości, która sprawia, że obraz wydaje się ostry. Teraz zmień suwak „Promień”, aby zwiększyć efekt. W razie potrzeby zmniejsz intensywność.
Pixelmator: 8 najlepszych efektów dla piękniejszych zdjęć Krok 9: Sztuka polega na znalezieniu dobrej średniej dla zdjęcia. Jeśli przesadzisz, obraz będzie wyglądał sztucznie, a kolory nie będą już spójne. Jest to szczególnie widoczne w rozszerzeniu.
Krok 9:
Sztuką jest znalezienie dobrego środka na obraz. Jeśli przesadzisz, obraz będzie wyglądał sztucznie, a kolory nie będą już spójne. Jest to szczególnie widoczne w rozszerzeniu.
Dzięki „Krawędziom” masz kontrolę nad tym, jak krawędzie są podświetlane na obrazie, a „Wyostrzanie”, maskowanie wyostrzające, jak to się nazywa w Photoshopie, możesz również określić promień dotkniętych pikseli wokół krawędzi koloru. Wyjaśnimy to nieco dokładniej na warsztatach na końcu artykułu.
Dopasowanie koloru
W kategorii Regulacja koloru dostępnych jest 15 efektów. To waha się od nie tak prostego konwertera czerni i bieli po korekcję ekspozycji. Dla tych, którzy są nowicjuszami w Photoshopie, dostępna jest również korekcja wartości tonalnej i regulacja krzywej gradacji, która w Pixelmatorze nazywa się po prostu krzywymi. Spektrum waha się od optymalizacji kolorów po zastępowanie poszczególnych kolorów i desaturację, uproszczoną wersję efektu czerni i bieli.
płytka
Efekty z kategorii „Tile” nie są przeznaczone do optymalizacji, ale przede wszystkim do tworzenia obrazów tła. W większości twój obraz zostanie podzielony na małe części, które następnie zostaną powtórzone, tworząc wzory. Z pewnymi efektami, patrząc na wynik, porównanie z tapetą z lat 70. jest oczywiste, choć oczywiście zależy to również od oryginalnego obrazu. Jest to zdecydowanie kategoria o największym potencjale do eksperymentowania, ponieważ każda zmiana ustawień efektów daje nowe, fascynujące wzory.
Stylizować
Chodzi głównie o efekty artystyczne. Możesz stworzyć obraz ze swojego zdjęcia, dodać sztuczny deszcz, przekształcić go w relief lub naśladować Davida Hamiltona z ekstremalnym rozmyciem z efektem "mgły". Użytkownicy programu Photoshop, którzy przejdą na Stylize, znajdą mieszankę menu filtrów Filtry artystyczne, Filtry malowania, Filtry pogrubiające i Filtry znakowe.
półtony
W kategorii symulowany jest obraz rastrowy z różnymi ekranami. Możesz wybierać pomiędzy rastrem czarno-białym, kołowym, kreskowanym, liniowym i punktowym, a także kolorowym CMYK. Podobną funkcję można znaleźć w Adobe Photoshop w menu "Obraz" -> "Tryb" -> "Mapa bitowa". Konwertując obraz na czarno-biały, możesz wybrać różne rastry rastrowe w wybranej metodzie.
generator
Efekty z kategorii Generator robią dokładnie to, co sugeruje nazwa: tworzą kolory lub kształty, w zależności od efektu. Nie potrzebujesz do tego obrazu początkowego, wystarczy pusty dokument. Jednak niektóre, takie jak generator promieni słonecznych, zawierają obraz znajdujący się pod spodem. Inne, takie jak efekt „szachów”, oddziałują z oryginalnym obrazem tylko wtedy, gdy warstwy są pomieszane.
Inni
38 efektów zawartych w kategorii „Inne” to kolorowa mieszanka efektów kolorystycznych i generatorów wzorów. Trudno je podsumować w sensowny sposób i zapraszają do eksperymentowania. Prawie wszystkie z nich można by podzielić na inne kategorie bez zauważenia tego. Jeśli więc przegapisz efekt w innych kategoriach, powinieneś zajrzeć do „Inne”. Wtyczki innych firm, które należą do folderu ~ / Library / Composition, można również znaleźć tutaj. Tylda „~” oznacza folder użytkownika.
więcej na ten temat
#Jabłko
#OS X

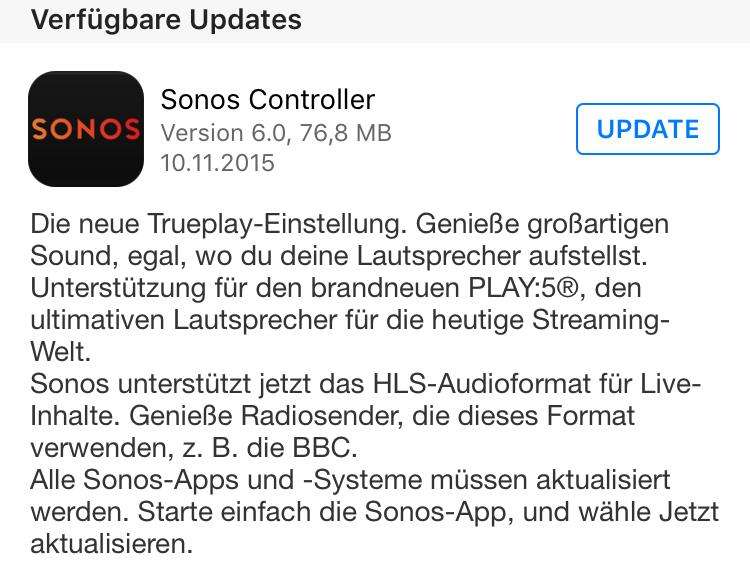




Leave a Comment